Google Sheets Integration
Postgres to Google Sheets
By SyncWith
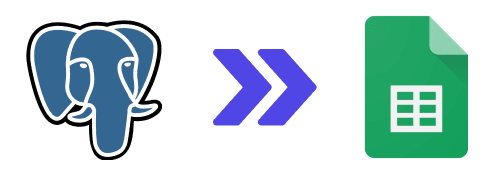
Postgres Google Sheets integration
The SyncWith Google Sheets addon enables you to connect Postgres databases to Google Sheets to automate imports of your business insights from datases at Heroku, GCP, Amazon and more. Fast. Easy. Free to get started.
Install the Addon
Easily build custom Postgres reports in Google Sheets
The Postgres integration gives you the power to slice and dice your business data to get the insights you need for your business.
Run custom SQL queries
Compose custom SQL queries to pull data from any table (or multiple tables) in your database
Connect to any database
Securely connect to any Postgres database, whether it's hosted on Heroku, GCP, AWS or elsewhere, use a connection string or individual parameters
Secure
White list SyncWith's two static IP addresses to secure access to your database
Chart and analyze data
Use the power of Google Sheets to add charts, sparklines, pivot tables and more
