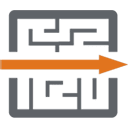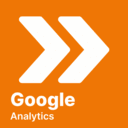Our detailed guide
How to export GA4 to Google Sheets
Last updated: March 17th, 2023

Alex Black
Co-Founder / CEO
The new Google Analytics is here to stay, and we’ve explored all the built in, free and paid ways to export Google Analytics (GA4) data into Google Sheets so you don’t have to. We’ll review free solutions, paid tools, and explain the pros and cons of each.
- Can GA4 export to Google Sheets? Yes it definitely can, its export feature is a bit hard to find, and it involves first exporting to CSV then importing that to Google Sheets we’ll show you how!
- Are there free tools? Yes there are free Google Sheets addons that will automate the process and even schedule it for you to keep reports updated automatically.
- The best paid tools If you’re planning to use Google Sheets as an ongoing reporting tool or dashboard, to have one place to view your metrics, then it’s worth investing in a paid tool to save you time and ensure you have accurate data, that can connect GA4 to google sheets ongoing for you
If you’re reading this article, you’re likely a marketer, or someone running their own website, using the new Google Analytics to report on your web traffic. We’re going to explore all best ways to get your traffic data into Google Sheets, so you can explore it, report it, pivot it, to your hearts content. If you’re anything like us, you’ve probably seen the value of getting your data out into a spreadsheet, so that you can summarize it, report on it, pivot it, in the way that makes sense for your business.
Exporting using GA4’s built in capabilities
If you’ve been a longtime Google Analytics user like myself (I’ve probably been using it for 20 years!), you may feel a bit lost with the new Google Analytics v4 dashboard and user interface. Everything is different, and it seems like we have to re-learn how to do everything. I’ve found that very frustrating, but I am slowly learning that I can still do everything in GA4, thankfully.
Is it possible to export data from GA4 to Google Sheets using its built-in capabilities? Absolutely. If you need a one-time export or multiple exports, GA4 has you covered. It provides extensive reporting capabilities, and you can export all the data to Google Sheets using its built-in tools. As it is free and the data comes directly from Google, you can be confident in the accuracy and meaning of the data.
Are there any limitations or tradeoffs? There are a lot of tools out there to do this, why would you use one of them? The biggest issue we have is that its time consuming to constantly re-export data from Google Analytics, and to format it and summarize it in Google Sheets. If what you want is your own reports or views of the data in Google Sheets, that you can look at periodically, that are automatically kept up to date, then using GA’s built in capabilities might not be what you need.
In GA4 you can’t export directly to Google Sheets, and it seems like they haven’t made it easy to find the export feature. The only thing GA4 will do is let you download a CSV file for a given report, you can then import that into Google Sheets.
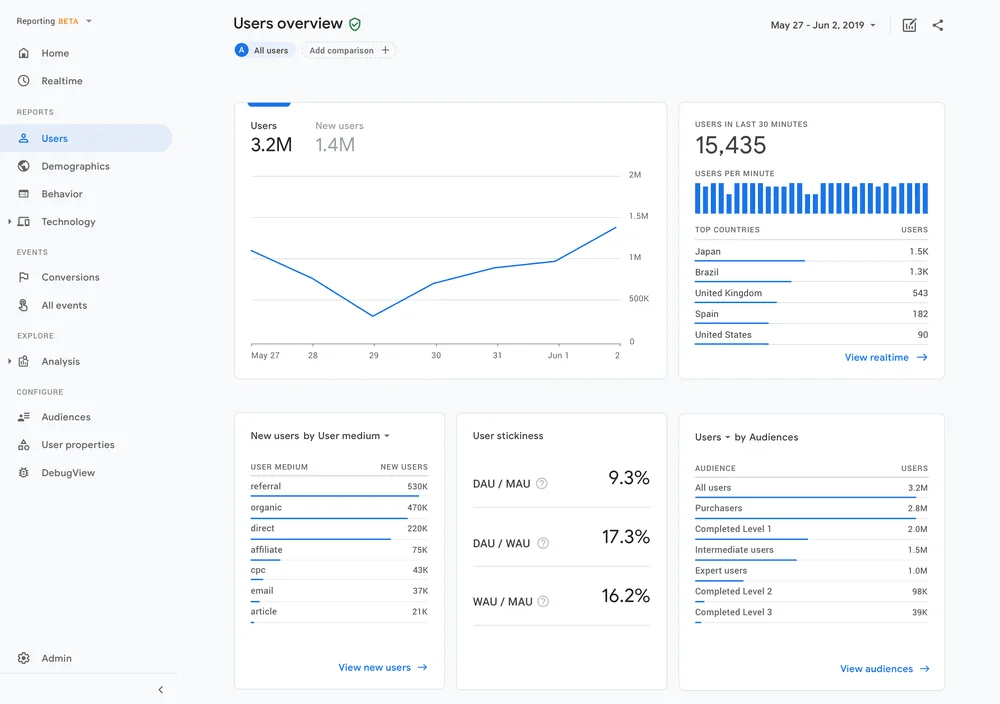
The steps
- Open a report Simply open one of the existing built in reports, or customize your own. GA4 will let you export any report to CSV which can then be imported into Google Sheets easily.
- Share Click the share icon, top right, just below the date range picker. This opens up the Share This Report sidebar. It wasn’t obvious to us either!
- Download file If you want to get the data into Google Sheets, first we need it in CSV format, which can easily be imported into any spreadsheet. Click Download file in the Share This Report sidebar.
- Google Sheets Next you need to open Google Sheets, and create new empty spreadsheet or open an existing spreadsheet where you want to import the GA4 data
- Import Use the Import action on the File menu in Google Sheets, and then browse to find the CSV file you downloaded in the previous steps, Google Sheets will then import your data from GA4 and boom you’re done!
Helpful links
- Open GA4 [analytics.google.com]
- Share & export reports [support.google.com]
- Import data sets and spreadsheets [support.google.com]
Free GA4 Addons for Google Sheets to save you time
Free is definitely ideal for a lot of us, you might not have a lot of money to spend on something like this, or you might not yet be sure how much value you’re going to get from it.
Google has a free Google Sheets addon to do this, but it only works with the old Google Analytics (Universal Analytics) unfortunately. If you read the reviews you’ll see a fair number of users pointing this out and complaining. We hope that Google will update their addon to work with GA4. They really should, especially since Google is pushing GA4 hard, planning to actually sunset GA3 soon and ensure we all move over to it. We’ll aim to update this section if we hear anything!
We did find one Google Sheets addon that appears to be completely free, its GA4 Magic Reports, so we recommend you check it out.
I tried it out, and it appears to work well, and is pretty easy to get started at, though I found it a little awkward to use at times. I wrote up how to get started with it, and reviewed its strengths and weaknesses, click here to read more!
I haven’t yet found any other free solutions for this, I’ll keep my eye out, please let me know in the comments if you’ve found other options that I can include here, thanks!
Our free pick
“GA4 Magic Reports add-on helps you view and edit Google Analytics™ 4 data more easily in Google Sheets™.”
The top paid GA4 Google Sheets addons reviewed
In the previous section I identified a single free option that can automate this process for you. But if you’ve tried it and its not what you’re looking for, or if you read my review and are looking for another option, the good news is that there are a lot of other Google Sheets addons out there that can integrate GA4 into Google Sheets, but they all seem to require a paid plan to use ongoing.
I haven’t yet completed my review of all the best paid Google Sheets addons out there. So, until thats completed I’m going to post a link below to our own Google Sheets Addon, which I think is pretty damn good, but obviously I’m a little biased!
However, if this is important to you, and you want a powerful and reliable solution that is going to save you a lot of time, then I’d definitely recommend paying for an addon. Typically these addons can also import data from many other sources not just Google Analytics. So if you’re seeing a lot of value in building your own reports and dashboards in Google Sheets, then long term I think you’ll be pretty happy paying for one of these great products.
Our paid pick
“Google Analytics™ connector by SyncWith is the easiest way to pull your Google Analytics™ data into Google Sheets™, keeping it automatically updated daily, hourly or every 5 minutes.”